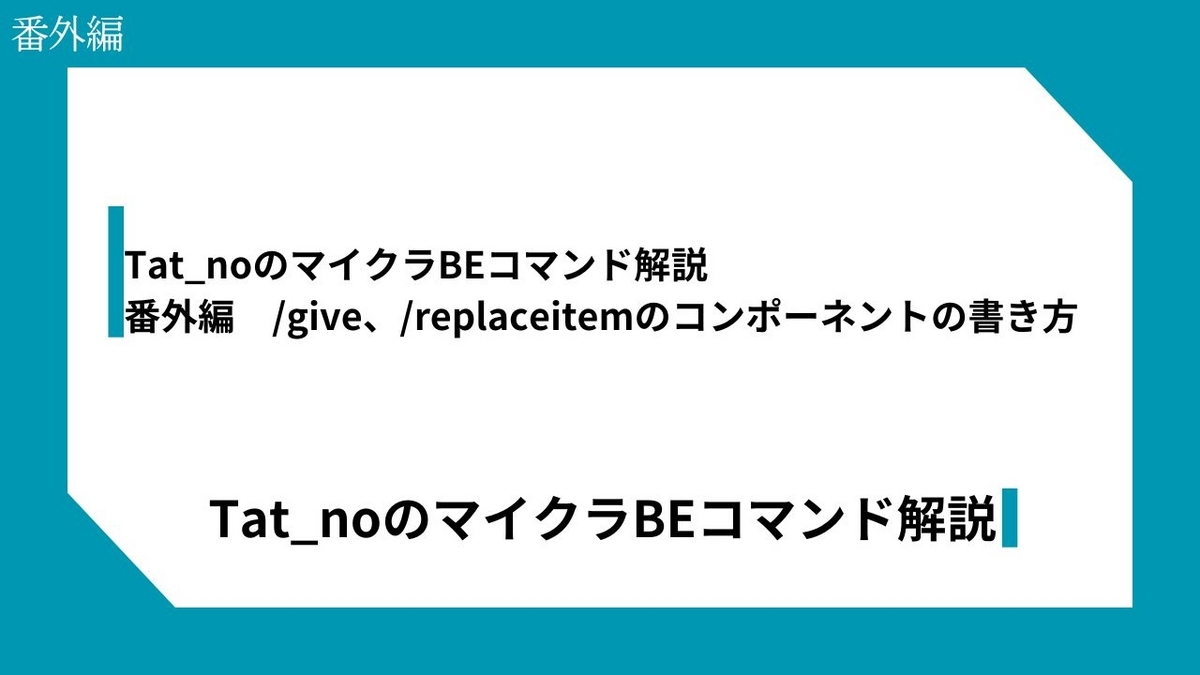この記事はマイクラBEエディションのコマンド解説の記事です。
外部のサイトで配布マップを作っているコマンド中級者です。
今回は/setblockと/fillについて解説していきます。
更新が遅れてしまってすみません💦💦
(俺のブログって読んでる人いるのかなぁ…
いるといいなぁ
※こいつ一回親友達にブログの閲覧数稼がれて(良いことなんですけど)誰が誰かわからなくて実際にはどれだけの人が見てるのかわからない(親友に407稼がれてそのあとも一日30とかが続いたので)という状況下にいます。)
それでは行きましょう!
/setblockと/fillについて
さて、タイトルにもある通り今回のコマンドは/setblockと/fillです。英語ができる方ならほとんどすべてのコマンドの名前だけ聞けば機能がわかると思います。英語で"set"は日本語でもたまにつかう「セット」、"block"もわかると思いますが、「ブロック」のことなので、なんとなくブロックを設置するコマンドなんだな、と察しが付くでしょう。
同じように"fill"とは「埋める」などの意味があるので、/setblockは1つのブロックを、/fillは複数のブロックを同時に設置できるということがわかります。
便利なコマンドですが使い方を間違えたら大惨事になりかねませんし、第一に理解に少し時間がかかる人もいると思います。イメージのつかみ方が肝心ですね。
/setbockについて
それではまず/setblockについて解説します。
構文
構文は以下のとおりです。
/setblock <座標> <ブロックID> <ブロックの詳細または設置方法>
また、最低限入力が必要なのは
/setblock <座標> <ブロックID>
までです。
それでは順番に説明します。
座標
座標についてはこのコマンドで初めて触れますね。
それでは説明します。
まずマイクラのワールドには1つ1つの場所に数字が定めてあり、一つ一つに役目があります。
x座標
z座標
x座標は左右、y座標は上下、z座標は前後のどこにそのブロック(空気を含む)があるのかを指します。
通常はx y zの順番で書かれます。なので、座標0 -60 0と記入されます。この時、x=0,y=-60,z=0となります。コマンドでもx y zの順で表記するので必ずこの順番は覚えておいてください。
それでは座標ってどうやって調べるの?って事ですよね。座標の調べ方はいくつかあります。
座標の調べ方 - 座標の表示をオンにする
座標の調べ方のなかで一番代表的なのはこれでしょう。
ワールド作成時には設定の「詳細設定」、プレイ中または作成後、ワールドの編集中には「ゲーム」のタブのところを少し下に行くと、「座標の表示」と言う項目があるので、それをオンにすると、ゲームプレイ中に画面左上に「位置:<あなたの座標>」が表示されます。これも先ほど言った通り、x y zの順で書かれます。
この座標が表しているのは自分の下半身の部分に当たるブロックです。
ブロックIDについては前回説明したと思いますので最低限必要な要素についてはもう理解しているはずと言うことです。構文通りに入力してみましょう。
/setblock <表示されている座標> grass
grassは草ブロックのIDなので、今いる位置の下半身の部分に草ブロックが設置されると思います。(ブロックが設置されるとマイクラの使用上プレイヤーはブロックの中にめり込むので、動きます。)
座標の調べ方 - 座標のコピーをオンにする
この手段はあまり知られていないのですが、
マイクラのホーム画面の設定→クリエイター→座標のUIのコピーを有効にする

をオンにすると、チャット欄から座標をコピーすることができます。
チャット欄へ行くと、画面上部に座標をコピーするためのUIが表示されます。
左側に表示する座標のオプション、真ん中にその座標、右側二つのボタンは左側から順に「コピー」、「チャット欄にペースト」です。
チャット欄でコピーしたものをコマンドブロックに移せばいいですね。
で、左側の表示する座標のオプションは「マイポジション」と「ブロックポジション」の二つがあります。
前者についてはわかりませんが、(おそらく名前からして自分が立っている場所ですがうまく機能したことがないので。)後者は、windowsでは画面の真ん中のカーソルに当たっているブロック、iPadでは画面の真ん中にあるブロックの座標が表示されます。
ブロックの座標を調べるときは、調べたいブロックを画面の真ん中に合わせて、「マイポジション」から、「ブロックポジション」に設定を変更し、右側の二つのボタンの中の左のボタン、コピーボタンを押して、コマブロにペーストしましょう。
iPadでコマブロにペーストする際は、コマブロのメニューを開いたときに出てくる文字を入力する欄」の左側にあるペーストボタンを押しましょう。
座標の調べ方 - windows版向けのショートカット
これは、iPadでも機能するのですが、キーボードを使用するものなので、iPadでやる際はbluetoothのキーボードが必要です。
まず、先ほどと同じ手順で座標のUIのコピーを有効にするをオンにしたら、次にマウス&キーボードのタブに移り、キーボードのキーの設定のところを下にスクロールすると、一番下に「座標のコピー」や「対面座標のコピー」などがあります。
前者がマイポジション、後者がブロックポジションのことです。
※マイポジションとブロックポジションについては上で説明しているので飛ばし読みしている方はここから飛んでください。
で、そのキーボードの設定が初期段階では座標のコピーがC、対面座標のコピーがXに設定されていると思います。まあ、別にいじらなくていいですけどいじりたい人はどうぞ。ここで設定したキーは、「Ctrl+Alt+設定したキー」になります。なので、初期設定のままでしたらマイポジションは「Ctrl+Alt+C」で、ブロックポジションは「Ctrl+Alt+X」でできます。
一応キーボードショートカットについて詳しくない人に説明しますけど、コピーした座標をテキスト入力欄にペーストする際は、「Ctrl+V」です。
座標の記号について
少し話を戻しましょう。
座標に表記方法は3種類あります。
「数字」、「記号」、「数字&記号」の3つです。
説明しますね。
「数字」については先ほど説明した「0 -60 0」のような数字で表す座標のことです。
まず、記号とは何なのか。
自分のいる場所を表したい場合、いちいち座標を覚える/コピーして入力していると面倒ですね。この不便さを克服するのが「記号」です。
自分の立っている場所を表すには、一般的には「~(チルダ)」を使います。
ですが先ほども言った通り、座標は数字を3つ入力する必要があり、それぞれがX座標、Y座標、Z座標を意味しますね。
X座標はここで、Y座標はここで、Z座標がここと、3つに分かれていますね。
なので、完全に自分の立っている座標を書く場合は、「~ ~ ~」になります。
ちなみに、~はプレイヤーの下半身の部分に当たるブロックを表します。
なので、
/setblock ~ ~ ~ grass
とすると、自分の下半身の部分にブロックが一つ設置されますね。
座標の足し算もできます。これは「数字&記号」ですね。
自分の立っているところからy座標が5つ上となると、5つ足すので、「~+5」と打ち込みたくなりますが、+なんていりません「~5」だけで済みます。
じゃあy座標が5つ下がるとなると、今度は符号がいるんです。5つ下がる場合は、「~-5」になります。じゃあ+もつけてもいいじゃないか!
ちなみに、座標「~ -60 ~8」とか~がついてるのとついてないのとをまぜることもできます。
もう一つ記号があるのですが、その記号は/fill解説の時に解説した方が都合がいいのでその時に解説します。
ブロックの詳細または設置方法
/setblockコマンドの構文では順番的に座標に次はブロックIDなんですが、これについては/give解説の回で解説していますので、省きます。ブロックIDの次はブロックの詳細または設置方法なので、それについて解説します。
まず、次に来るのはブロックの詳細/設置方法/詳細&設置方法です。
それではまず詳細から説明します。
詳細はブロックのデータ値に当たる部分ですね。データ値についても/give解説の回で解説しているのでわからない人は飛んでください。
まあ簡単に言うとブロックが何の種類かの詳細部分を判別するための値ですね。
スポーンエッグとかは何のモブが出現するかとかを判別するやつです。
「模様入りのクォーツブロックのIDって、なんですか?」とか「なめらかなクォーツブロックのIDって、なんですか?」とか言ってる人がいると思いますが、なめらかなクォーツブロックはクォーツブロックの類なので、データ値をいじればいいわけです。
データ値は/giveでは数字で表していましたけど、/setblockや/fillは[ ]を使って表します。
クォーツブロックのIDは"quartz_block"です。
なので、なめらかなクォーツブロックを設置する際のコマンドは
/setblock ~ ~ ~ quartz_block ["chisel_type"="chiseled"]
になります。
" "(ダブルクォーテーション)は = の前後どちらの要素にも使ってください。
chiselというのは彫刻のようなものを意味し、typeは種類という意味ですので、chisel typeは彫刻の種類という意味になります。
なめらかなクォーツブロックはともかく、模様入りのクォーツブロックなどは彫刻してありそうなのでこう覚えるといいでしょう。
ちなみに模様入りのクォーツブロックは
/setblock ~~~ quartz_block ["chisel_type"="chiseled"]
になります。
特定のブロックは向きを変えることもできます。
/setblockはブロックを強引に設置するイメージがあるので、空中に水を浮遊させたり、サボテンを浮遊させたりもできるわけです。
なので、レバーなども向きを変えてやるとサバイバルでは起こりえない状況を作ることができます。ではどうやって向きを変えるのかについてです。
クォーツブロックの向きを変えるときは、
/setblock ~ ~ ~ quartz_block ["pillar_axis"="x"]
この"pillar_axis"が重要です。
今回はzになっていますが、x、y、zの三種類を設定できます。
ちなみに、向が変わった模様入りのクォーツブロックを設置するには、
/setblock ~ ~ ~ quartz_block ["pillar_axis"="z","chisel_type"="chiseled"]
です。
["pillar_axis"="z","chisel_type"="chiseled"]
この,(カンマ)が重要です。複数のデータをいじるときは","を使って区切ります。
レバーの向きを変える場合は、
/setblock ~~~ lever ["lever_direction"="west"]
このように"lever_direction"を使います。
など、ブロックに対してこれだけのカスタマイズができるのでコマンドっておもしろいですよね。
/fillについて
つぎに、/fillについて解説します。
構文
構文は/setblockと似ています。
/fill <座標1> <座標2> <ブロックID> <ブロックの詳細または設置方法>
最低限必要なのは
/fill <座標1> <座標2> <ブロックID>
までです。
それでは解説します。
座標1&2
/fillになって変わったことは座標の数だけです。ここを抑えれば、基本的には大丈夫です。
イメージとしては、

こんな感じです。
唐突ですがここで
ブロックの詳細または設置方法
これは/setblockにも使えますが、/fillの方がわかりやすいので、今解説します。
設置方法には種類があります。
解説しますね。
Replace
replaceの構文は以下の通りです。
/fill <座標1> <座標2> <ブロックID 1> replace <ブロックID 2>
ブロックIDが二つ点在してますね。
これについて解説します。
挙動は、
<ブロックID 1>のブロックで<ブロックID 2>のブロックのみを埋める
という感じです。
空気だけを草で埋めるときは
/fill <座標1> <座標2> air replace grass
ここで押さえておきたいポイントは
Keep
Keepは「○○ replace air」の省略版です。
つまり、空気が○○の部分のブロックに置き換わるということです。
簡単だけど便利ですね。
Hollow
通常の/fillを実行すると選択した範囲すべてが埋まってしまいますが、Hollowでは中を空洞にしてブロックを設置することができます。豆腐ハウスを作るときに便利ですね(?)
Outline
Hollowでは内側を空洞にして枠の部分だけを製作するというような挙動でしたが、outlineでは内側を残したまま枠の部分が埋めれます。豆腐ハウスのブロックを置き間違えたときにべんりですね(replace使え(((((
Destroy
destroyでは、埋めた範囲にあるブロックを何かに置き換える場合、置き換わるブロックがプレイヤーの手によって破壊されたようになります。データ上ではならないのですが、ブロックがアイテム化しますし、アニメーションや破壊音も再生されます。チェストを設置して範囲として実行すると、中身も出てきます。
ギミックなどを作るのに便利ですね。
コマンドクイズ
前回の答え
第一問
コマンドブロックの種類は3つあります。名前を答えましょう。
インパルス(衝撃)、リピート(反復)、チェーン
第二問
空欄(____)を埋めましょう。
</giveの構文>
/give <セレクター> <アイテムID> <個数> <データ値> <コンポーネント>
第三問
コマンドとはなんですか?
ゲームに直接出す<命令(指示、同意であれば正解)>のこと。
第四問
次の空欄を埋めましょう。
@s…自分自身
@a…プレイヤー全員
@p…一番近くのプレイヤー
@e…すべてのエンティティ
@r…ランダムなプレイヤー
(同意であれば正解)
それでは…
今回のクイズ
第一問
/fillと/setbockとの違いは?
第二問
ブロックの設置方法をすべて挙げてください
第三問
<______>の中身を埋めてください
・/fill構文
/fill <______> <______> <ブロックID>…
いかがだったでしょうか。初歩的なコマンドでも大きな力になりますので覚えておくようにしましょう。